وقتی صحبت از معامله به میان است، بدون شک دسترسی به نرمافزارهای مختلف برای به تصویر کشیدن چارتهای قیمتی آنهم با قابلیتهای زیاد، عاملی تعیین کننده است. تریدینگ ویو (TradingView) یک پلتفرم جامع و با کیفیت برای مشاهده چارتها و استفاده از ابزارهای تحلیلی مختلف است که امروزه نزد تمام معاملهگران بازارهای مالی از محبوبیت زیادی برخوردار است. در این مطلب از آکادمی مزدکس قصد داریم هر آنچه را که برای شروع استفاده از تریدینگ ویو باید بدانید، به زبانی ساده برای شما همراهان عزیز آموزش دهیم.
تریدینگ ویو چیست؟
تریدینگ ویو یک پلتفرم پیشرو نموداری مبتنی بر مرورگر است. بدون شک تریدینگ ویو با طیف وسیعی از امکانات سفارشیسازی، بهترین گزینه برای معاملهگران است. امروزه هر چند برخی کارگزاران و صرافیها نرمافزار نموداری خود را به کاربران ارائه میکنند، اما هیچ کدام از آنها قابل رقابت با استانداردها و قابلیتهای بیشمار تریدینگ ویو نیستند.
در حالی که TradingView در وحله اول برای ترسیم نمودار استفاده میشود، اما یک پلتفرم اجتماعی برای معاملهگران هم هست. شما در تریدینگ ویو این قابلیت را دارید که به بحثها بپیوندید، معاملهگران را دنبال کنید و تعداد زیادی محتوا درخصوص ارز مورد نظر خود را دریافت نمایید.
برای استفاده از تریدینگ ویو اکانتهای مختلفی وجود دارد. به عنوان مثال شما میتوانید با یک حساب کاربری رایگان و یا حتی از طریق یک صرافی متصل به تریدینگ ویو، معاملات خود را انجام دهید. اما معاملهگران حرفهای تمایل دارند که از اکانت پولی این پلتفرم استفاده کنند. زیرا قابلیتها و امکانات بیشتری را در اختیار آنها قرار میدهد. در ادامه این مقاله روشهای مختلف پرداخت و اینکه کدام اکانت برای شما بهتر است را بررسی خواهیم کرد.
مراحل اول: ایجاد اکانت تریدینگ ویو
اول از هرچیز، اجازه دهید به نحوه ایجاد یک حساب کاربری بپردازیم. اگر قبلاً یک اکانت تریدینگ ویو داشتهاید، شاید لازم نباشد که این بخش را مطالعه کنید. میتوانید به بخش بعدی رفته و در آنجا حسابهای مختلف و آنچه را که ارائه میدهند مرور کنید.
اما برای ایجاد یک حساب کاربری در تریدینگ ویو باید روی گزینه “join for free” در گوشه سمت راست بالای صفحه کلیک کنید. سپس دستورالعملها را مانند سایر ثبتنامهای مرسوم دنبال کرده و همین. کار شما تمام شد! شما با موفقیت یک حساب کاربری رایگان در TradingView ایجاد کردید.
این حساب رایگان به شما امکان دسترسی به ویژگیهای زیر را می دهد:
- دسترسی به نمودارها
- 3 اندیکاتور در هر نمودار
- 1 لایوت نمودار ذخیره شده
- 1 الگوی اندیکاتور
- 1 واچ لیست پیشرفته
- معامله از طریق یک صرافی متصل
- حذف تبلیغات
همچنین اگر در مورد پرداخت هزینه TradingView مطمئن نیستید، میتوانید از نسخه آزمایشی رایگان یک ماهه آن استفاده کنید. با این کار شما به تمام ابزارها دسترسی خواهید داشت و زمان زیادی را در اختیار دارید تا نسبت به خرید اکانت پرمیوم تریدینگ ویو تصمیمگیری کنید. اکنون، بیایید نگاهی به حساب های مختلف در دسترس شما بیندازیم.
انواع اکانت تریدینگ ویو

تریدینگ ویو 4 نوع حساب (به ترتیب هزینه فهرست شده) را به کاربران خود ارائه میدهد:
- حساب رایگان (Free account)
- حساب حرفهای (Pro account)
- حساب پرو پلاس (Pro+ account)
- حساب ویژه (Premium account)
نکته 1: قبل از اینکه نگاهی به نمودارها بیندازیم، در اینجا باید به یک نکته کاربردی اشاره کنیم: در تمامی مراحل شما با استفاده از کلید از میانبر ctrl+z / cmd+z میتوانید هر کاری را که در نمودار انجام میدهید را لغو کنید.
نکته 2: همچنین میتوانید از گزینه “undo arrow” در نوار ابزار بالا استفاده کنید. بنابراین اگر چیزی را تغییر داده و متوجه شدید:
الف) نمیدانید چه چیزی را تغییر دادهاید، یا ب) کاری را که انجام دادهاید که دوست ندارید، نگران نباشید، میتوانید فوراً آن را به حالت قبل بازگردانید!
مرحله دوم: پنجرههای مختلف تریدینگ ویو

در تصویر بالا قسمتهای اصلی صفحه تریدینگ ویو را شمارهگذاری کردهایم. در ادامه به جزئیات بیشتر هر یک از این بخشها به ترتیب شماره خواهیم پرداخت:
۱. نوار ابزار بالایی که در آن میتوانید مواردی مانند تایم فریمها، اندیکاتورها و لایوت چارتها را پیدا کنید.
۲. نوار ابزار سمت چپ که پر استفادهترین بخش در تریدینگ ویو است و تمام ابزارهای مورد نیاز شما در آن قرار دارد.
3. نمودار اصلی که در آن تمامی اندیکاتورها و ابزارهای خود را اعمال خواهید کرد.
4. مشاهده جفت ارزها، واچ لیست و همچنین برخی ابزارهای مفید مانند هشدارها، تقویم و ابزارهای اجتماعی در آن قرار دارد.
5. نوار ابزار پایین که بیشتر برای یادداشتها استفاده میشود. همچنین میتوانید اکانت صرافی خود را به تریدینگ ویو متصل کنید که به شما این امکان را میدهد مستقیماً توسط تریدینگ ویو وارد معاملات شوید.
بخش نمودار اصلی
اگر برای اولین بار است که از تریدینگ ویو استفاده میکنید، شاید برخی قسمتهای آن مورد پسند شما نباشند. مثلا ممکن است نمایش نمودار خطی را به کندلها ترجیح میدهید، یا شاید رنگ آنها مورد پسند شما نیست. خوشبختانه، سفارشی کردن نمودارها در تریدینگ ویو بسیار آسان است. پس اگر قرار است ساعتها وقت خود را در این پلتفرم سپری کنید، ابتدا آن را مطابق سلیقه خود تغییر دهید.

برای این کار در صفحه اصلی راست کلیک کرده و روی گزینه تنظیمات یا همان “Settings” کلیک کنید. با این کار پنجره جدیدی باز می شود که در آن باید وارد قسمت “Symbol” شوید.

در اینجا شما میتوانید رنگ کندلها که شامل رنگ بدنه، حاشیه یا فتیله است را تغییر دهید. مفیدترین گزینه در اینجا “Bid and ask” است. با فعال شدن آن، قیمتهای پیشنهادی و درخواستی در نمودار نمایش داده میشود.
در بخش Scales شما میتوانید رنگ محور x و y را تغییر دهید. در اینجا چندین گزینه سفارشسازی متفاوت (با توجه به اطلاعاتی که روی اسکیل نمایش داده میشود)، از جمله سطوح قیمت پیشنهادی و درخواستی وجود دارد. روی برخی از کادرها کلیک کنید و ببینید کدام یک را می خواهید نمایش دهید.
تب “Appearance” به شما این امکان را میدهد تا هر نمودار را با اولویتهای خود سفارشی کنید.
تب “Trading” مطابق تصویر زیر تنظیمات مختلفی دارد. (مانند گزینه خرید و فروش، سفارش سریع، صدای نوتیفیکیشن و قطع تمام نوتیفیکیشنها)

همچنین با راست کلیک کردن روی بخش نمودار اصلی، فانکشنهای مختلفی را مشاهده خواهید کرد. با انتخاب گزینه «حذف اندیکاتورها» هر اندیکاتوری که در نمودار خود دارید حذف میشود.

یکی دیگر از ویژگی های مفید در منوی راست کلیک، «افزودن هشدار» است که این امکان را به شما میدهد تا یک هشدار را در همان نقطه قیمتی که راست کلیک کردهاید اضافه کنید.

تریدینگ ویو میتواند از طریق اپلیکیشن، پنجره بازشو (popup)، ایمیل یا وب برای شما هشدار ارسال کند. متأسفانه، اگر میخواهید یک هشدار پیامکی دریافت کنید، باید اکانت خود را به نسخه پرمیوم ارتقا دهید. پس از اتمام کار، به سادگی روی «ایجاد» کلیک کنید! شما یک هشدار تنظیم کردهاید.
مشخصاً ویژگیهای بیشتری در منوی راست کلیک وجود دارد که اگر بخواهیم تک تک آنها را مرور کنیم، شاید باید یک هفته کامل در این قسمت توقف کنیم! شما میتوانید برخی آنها را حتی خودتان بررسی کنید. به یاد داشته باشید همیشه میتوانید هر کاری را با میانبر ctrl-z/cmd-z لغو کنید!
مرحله سوم: آشنایی با نوار ابزار بالا
نوار ابزار بالای تریدینگ ویو ابزارهای بسیار مفیدی دارد که در اینجا به نکات ضروری این بخش نگاه میاندازیم.

۱. اولین دکمه، بازه زمانی یا همان تایم فریم است که در نمودار نمایش داده میشود. توجه داشته باشید در یک حساب رایگان، به تمام بازههای زمانی دسترسی نخواهید داشت. روی این دکمه کلیک کنید تا بتوانید بازه زمانی را تغییر دهید.
مزیتی که کاربران دارای اکانت پولی نسبت به سایر کاربران دارند، این است که میتوانند بازه زمانی مورد نظر خود را به صورت دستی هم وارد کنند.

بازه زمانی به طور پیشفرض روی دقیقه خواهد بود، اما میتوانید پس از انتخاب عدد مورد نظر، d را برای روز، w را برای هفته و m را برای ماه تغییر دهید.
۲. این دکمه مربوط به نحوه نمایش کندلهاست و به شما این امکان را میدهد تا کندلهای نمودار خود را تغییر دهید. ما نمایش کندل استیک را توصیه میکنیم، اما اگر ترجیح شما چیز دیگریست، میتوانید آنرا همینجا تغییر دهید.
۳. گزینه Indicators که در آن تمام اندیکاتورهای تریدینگ ویو را پیدا خواهید کرد. همچنین اگر اندیکاتور مورد نظر شما یافت نشد، میتوانید آن را آپلود کنید.
۴. دکمه Alert یا هشدار، چهارمین دکمه ما در این لیست است. با این کار پاپ آپ هشداری که در بخش قبل به آن اشاره کردیم باز میشود.
۵. Replay احتمالا یکی از جالبترین ویژگیهای تریدینگ ویو باشد. شما با Replay میتوانید در نمودارها به گذشته برگردید! هنگامی که روی پخش مجدد کلیک کنید، برخی از کنترلهای زمانی در پایین نمودار شما باز میشود (مانند تصویر زیر).

از اینجا می توانید سرعت بازپخش را انتخاب کنید. توسط دکمه سمت چپ میتوانید تعیین کنید که چقدر به عقب بروید و از آنجا میتوانید دکمه پخش را فشار دهید.
۶. علامت فلش، همان گزینه undo/redo است، بنابراین اگر بخواهید از میانبر ctrl/cmd-z استفاده نکنید، میتوانید از این گزینه استفاده کنید.
۷. این دکمه مربع شکل به شما امکان تغییر طرح پنجره نمودار را تغییر میدهد. شما میتوانید چندین نمودار را به طور همزمان نمایش داده که موجب افزایش کارایی شما در برخی شرایط میشود.

۸. دکمه Unname به شما امکان ذخیره نمودارهایی که برای تنظیمات آنها ساعتها وقت صرف کردهاید را میدهد. با کلیک بر روی Unname، لایوت شما ذخیره میشود.
۹. با این گزینه میتوانید نمودار خود را به صورت تمام صفحه مشاهده کنید.
۱۰. با گزینه Publish میتوانید ایدهها و تحلیلهای خود را در بین سایر کاربران تریدینگ ویو منتشر کنید. همچنین یک دوربین در کنار این دکمه آبی رنگ وجود دارد که توسط آن میتوانید از نمودار خود عکس بگیرید.
مرحله چهارم: آشنایی با باکسهای سمت راست

در باکس زرد رنگی که در شکل بالا ملاحظه میکنید میتوانید در مورد یک ارز یادداشتی بنویسید و از نوسانات و حجم قیمت روزانه آن مطلع شوید. در بالای این قسمت، واچ لیست وجود دارد. واچ لیست جاییست که در آن میتوانید جفت ارزهای مورد نظر خود را مشاهده و مدیریت کنید.

واچ لیست را می توان به چند روش سفارشسازی کرد.
شما میتوانید برای مرتب کردن مجدد جفت ارزها، تغییر اندازه و همچنین حذف و اضافه کردن هر جفتی ارزی از این قسمت استفاده کنید. همچنین با نگه داشتن ماوس روی هر جفت ارز و کلیک بر روی x میتوانید یک ارز را حذف کنید.
برای افزودن یک جفت ارز به واچ لیست خود، روی نماد «+» در بالا سمت راست کلیک کنید. مثلا اگر BTC را تایپ کنید، یک لیست طولانی از ارزهای متصل به بیت کوین ظاهر میشود.
یکی دیگر از مواردی که باید هنگام انتخاب جفت ارز از آن آگاه باشید این است که بدانید ارائه دهنده داده آنها چه کسی (صرافی) است. اگر به تصویر زیر نگاه کنید، میبینید که لیستی از ارزهای دیجیتال برای انتخاب وجود دارد.

تگ شماره ۱ به دکمه “All Sources” اشاره دارد. با کلیک بر روی آن، پنجرهای باز میشود که میتوانید آنها بر اساس ارائه دهندگان داده فیلتر کنید.

از اینجا (گزینه سه نقطه) میتوانید نمادها را تغییر دهید و ستون آنها را سفارشی کنید. یکی از بهترین ویژگیهای واچ لیست قابلیت «Flag» است که به شما کمک میکند تا جفت ارزهای خود را به هر شکلی سازماندهی کنید.

روی هر نماد راست کلیک کنید تا منویی مطابق تصویر بالا باز شود. از اینجا می توانید آن را با یک رنگ علامتگذاری کنید.
شما میتوانید از این Flagها در جفت ارزهایی که در حال تماشا و معامله هستید استفاده کنید. به عنوان مثال میتوانید یک رنگ را برای معاملات تایم فریم بالا، رنگ دیگر را برای معاملات فریم کوتاه مدت و رنگی را برای تنظیمات خاص داشته باشید.
مرحله پنجم: آشنایی با نوار ابزار سمت راست

در نوار ابزار سمت راست اولین چیزی که توجه شما را به خود جلب میکند، آلارم ساعت است. اینجا میتوانید تمام هشدارهای فعال خود را مدیریت کنید.
گزینه دوم تب اخبار است. این گزینه جدیدترین تیتر اخبار برای جفت ارزهایی را که انتخاب کردهاید به شما نشان میدهد. دریافت یک خبر سریع در مورد چیزی که ممکن است در جهان اتفاق بیفتد و میتواند بر قیمت تأثیر بگذارد، فوق العاده مفید است.
سومین و آخرین دکمه تقویم است. یک تقویم که رویدادهای اقتصادی پیش رو را برای جفت ارزهای شما نشان میدهد. توجه داشته باشید که امروزه بخش بزرگی از موفقیت در معاملات به آگاهی از رویدادهای آتی بستگی دارد. این یک ابزار عالی برای بهبود معاملات شماست و توصیه می کنیم به طور مرتب از آن استفاده کنید.
مرحله ششم: آشنایی با نوار ابزار سمت چپ

نوار ابزار سمت چپ جاییست که همه ابزارهای ترسیم نمودار وجود دارند. شما همچنین میتوانید ابزارهای مورد نظر خود را به این نوار اضافه کنید. به این صورت که روی ابزار مربوطه رفته و روی علامت «ستاره» کلیک کنید.

شماره ۱: نوار ابزارهای دلخواه یک نوار متحرک از ابزارهای مورد علاقه شماست که به راحتی میتوانید آن را از نوار ابزار سمت چپ روشن و خاموش کنید.
شماره ۲: این به شما امکان میدهد مکاننمای ماوس خود را به نقطه، فلش تغییر دهید .
شماره ۳: ابزارهایی مانند خط روند، خطوط عمودی، خطوط افقی و کانالهای موازی را در این قسمت میتوانید پیدا کنید.
این ابزارها همان چیزی هستند که شما برای تحلیل و نمایش مناطق حمایتی/مقاومتی خود از آنها استفاده میکنید.
شماره ۴: این بخش دارای گزینههای متعددیست که به شما امکان استفاده از نشانگرها و اشکال مختلف روی نمودار را میدهد. این قسمت همچنین شامل ابزارهای «فیبوناچی» و «موج الیوت» است که برای بسیاری از تحلیلگران ابزاری شناخته شده است.

دو ابزار برجسته که در گزینه ۴ مطابق شکل بالا مشاهده میکنید (هایلایت زرد رنگ)، ابزارهای پوزیشن لانگ و شورت هستند. اینها به شما کمک میکنند با دید بصری، حد ضرر، نقطه ورود و تیک پروفیت (بستن سود) خود را در نمودار مشخص کنید. علاوه بر این، مقدار استاپ لاس، پوشش سود و همچنین نسبت ریسک به پاداش (R/R) را به شما اعلام میکند.
شماره ۵: به شما امکان میدهد تا از قلم رنگی و همچنین متن برای نوشتن روی نمودارها استفاده کنید.
مرحله هفتم: آشنایی نوار ابزار پایین
نوار ابزار پایین به طور کلی به شما امکان دسترسی به اطلاعات و دادههای مختلف را میدهد. موارد مفیدی در این نوار ابزار وجود دارد که در ادامه آنها را معرفی میکنیم.

گزینه ۱: مربوط به منطقه زمانی است. شما با مشاهده این قسمت متوجه میشوید صرافی یا سرویسی که دادههای جفت ارز شما را ارائه داده، در چه منطقه زمانی فعالیت میکند.

مطابق تصویر بالا با کلیک بر روی time zone منویی شامل مناطق زمانی مختلف باز میشود. شما باید آن را روی منطقه Exchange قرار دهید.
این به طور خودکار منطقه زمانی نمودار شما با منطقه زمانی ارائه دهنده داده مطابقت میدهد.
گزینههای auto ،log و %: اینها مربوط به تنظیمات مقیاس نمودار است که برای معاملات رمزارزها باید از مقیاس لگاریتمی (log) استفاده کنید.
گزینه Trading Panel: شما از اینجا میتوانید تریدینگ ویو خود را به صرافی مورد نظر متصل کنید و مستقیماً توسط چارتهای تریدینگ ویو معاملات خود را انجام دهید.
با کلیک بر روی Trading Panel تبی باز میشود که در آن تعداد زیادی صرافی موجود است.

همچنین از طریق Trading Panel امکان انجام معاملات آزمایشی (دمو) در تریدینگ ویو وجود دارد.
گزینه ۴: برخی از بازه های زمانی پر استفاده را نمایش میدهد که با کلیک روی هر یک، نمودار شما بر اساس آن زمان تنظیم میشود. مثلا با کلیک بر روی 6M چارت ۶ ماه آخر نشان داده میشود.
جمعبندی
در این مقاله سعی شد هر آنچه تریدینگ ویو برای استفاده مقدماتی یک تریدر ارائه میدهد را تا حد امکان معرفی کنیم. بهترین راه برای آشنایی بیشتر با این پلتفرم این است که خودتان هم شروع به جستجو و کاوش در تریدینگ ویو کنید. در اینجا لیستی از مواردی است که برای کار با تریدینگ ویو مفید است را گلچین کردهایم:
- از کلیدهای میانبر ctrl+z یا cmd+z برای بازگشت به مرحله قبل استفاده کنید.
اگر میخواهید همه چیز از نمودار شما حذف شود از دکمه bin استفاده کنید.
- با اسکرول به بالا یا پایین، بزرگنمایی و کوچکنمایی را تغییر دهید.
- لایوت نمودار خود را با کلیک بر روی دکمه ابر (Cloud) ذخیره کنید.
- ابزارها و بازههای زمانی مورد علاقه خود را ستارهدار کنید.
- برای معاملات رمزارزها از مقیاس لگاریتمی استفاده کنید.
- با استفاده از ابزارهای پوزیشن لانگ و شورت، در زمان خود صرفهجویی کنید.
- با کلیک راست روی موقعیت مکان نما، هشدارها را (alerts) اضافه کنید.
امیدواریم این راهنما برای شروع استفاده از TradingView برایتان مفید بوده باشد. منتظر دریافت نظرات و سوالات شما همراهان گرامی هستیم.
لینک کوتاه کپی شد
https://mazdax.ir/academy/?p=7266

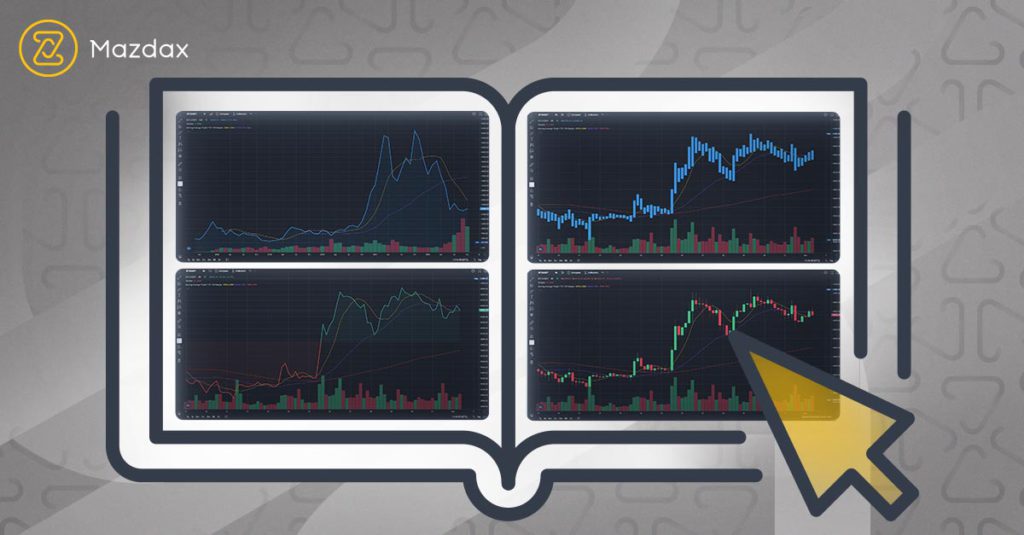

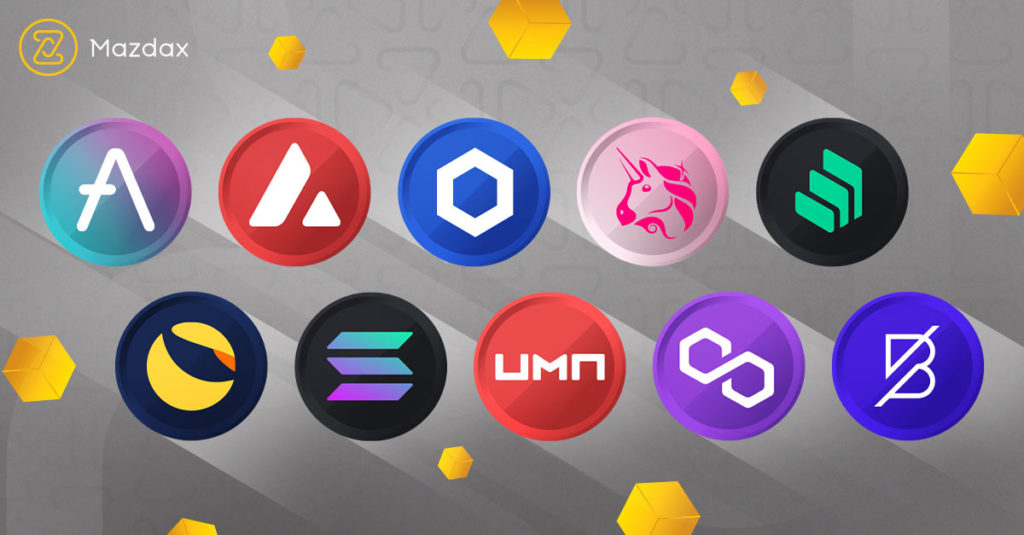
خیلی مقاله کاملی بود. عالی